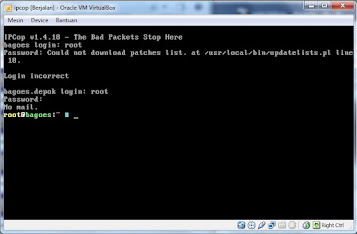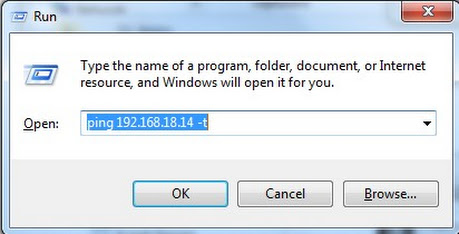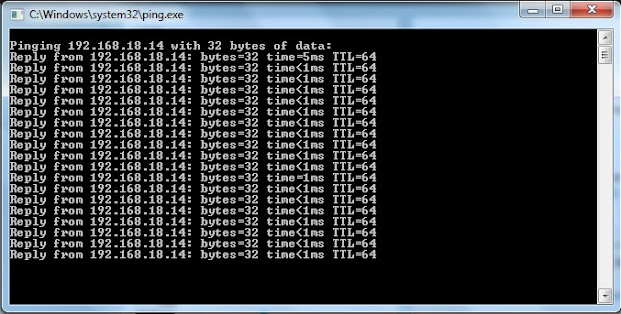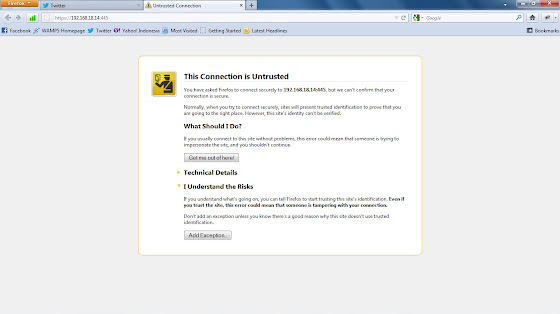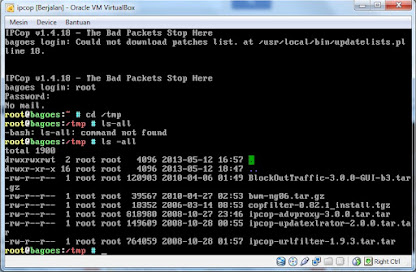Fungsi Aplikasi WinSCP pada IPCop
Winscp
adalah aplikasi yg berfungsi untuk transfer file atau copy file antara
windows dengan linux. Kegunaan dari WinSCP ini adalah sebagai alat untuk
transfer, atau lebih familiar kita kenal dengan sebutan upload dan
download file melalui protokol ftp dan secure shell (SSH), Dengan WinSCP
kita juga dapat melakukan editorial seperti mengedit isi file, merubah
nama file menghapus file dan lain sebagainya. Berikut adalah toturial
penggunaannya,
- Download Winscp.
- Install winscp yang sudah terdownload.
- Buka winscp yang sudah terinstall.
- Atur / buat alamat baru untuk clien di stored session – new
-
Tentukan :
- alamat / host name linux. : semisal pakai IP, ketik IP Adressnya . ex : 192.168.1.
- port default : 22
- isi user name clien linux & Paswordnya
- kosongkan aja private key file jika tidak diperlukan
- protocol biarkan seperti adanya
- save ,Oke lalu masuk stored session – pilih cliennya dan LOGIN.
Pertanyaan-pertanyaan untuk Winscp::
1. Apa itu SSH?
Jawab:
SSH adalah sebuah protokol yang dapat digunakan untuk berbagai
aplikasi. Beberapa aplikasi di bawah ini mungkin membutuhkan fitur-fitur
yang hanya tersedia atau yang kompatibel dengan klien atau server SSH
yang spesifik. Sebagai contoh, menggunakan protokol SSH untuk
mengimplementasikan VPN adalah dimungkinkan, tapi sekarang hanya dapat
dengan implementasi server dan klien OpenSSH.
2. Apa fungi WinsCP dalam kehidupan sehari-hari?
Jawab: Menyediakan sarana prigman data yang aman antara computer local dan computer remote.
3. Apa kegunaan dari SSH?
Jawab: SSH kegunaannya yaitu,
• untuk login ke shell pada remote host (menggantikan Telnet dan rlogin)
• untuk mengeksekusi satu perintah pada
remote host (menggantikan rsh) • untuk menyalin file dari server lokal
ke remote host. Lihat SCP, sebagai alternatif untuk rcp
• dalam kombinasi dengan SFTP, sebagai alternatif yang aman untuk FTP transfer file
• dalam kombinasi dengan rsync untuk mem-backup, menyalin dan me-mirror file secara efisien dan aman
• untuk port forwarding atau tunneling
port (jangan dikelirukan dengan VPN yang rute paket antara jaringan yang
berbeda atau menyambung dua wilayah broadcast menjadi satu)
• untuk digunakan sebagai VPN yang terenkripsi penuh. Perhatikan bahwa hanya OpenSSH server dan klien yang mendukung fitur ini
• untuk meneruskan X11 melalui beberapa host
• untuk browsing web melalui koneksi proxy yang dienkripsi dengan klien SSH yang mendukung protokol SOCKS
• untuk mengamankan mounting direktori di server remote sebagai sebuah sistem file di komputer lokal dengan menggunakan SSHFS
• untuk mengotomasi remote monitoring dan
pengelolaan server melalui satu atau lebih dari mekanisme seperti yang
dibahas di atas.
4. Apa yang dimaksud fitur drag and drop?
Jawab: Drag adalah sebuah perangkat yang menunjukkan lokasi yang diinginkan. Drop adalah sebuah objek yang melepaskan tombol.
5. Kapan WinsCP mulai dikenal banyak orang?
Jawab: Sejak tanggal 27 Oktober 2011.
6. Apa kegunaan WinsCP yang lain?
Jawab: Menyediakan sarana prigman data yang aman antara computer local dan computer remote.
7. Adakah kekurangan dari aplikasi WinsCP? Jika ada sebutkan!
Jawab:
Jika ingin mengkonfingure/compile suatu file pasti WinsCP tidak akan
merenspon ke shell server kita, dan akan muncul tulisan aborting artinya
terputus koneksi.
8. Selain WinsCP 3 adakah jenis WinsCP lain?
Jawab: ada, yaitu winscp 1, 2, dll
9. Mengapa WinsCP tidak memerlukan installasi? Jelaskan!
Jawab: winscp memerlukan instalasi, jika tidak di install winscp tidak bisa digunakan.
10. Apa Kegunaan Winscp?
Jawab:
kegunaan dari WinSCP ini adalah sebagai alat untuk transfer, atau lebih
familiar kita kenal dengan sebutan upload dan download file melalui
protokol ftp dan secure shell (SSH), Dengan WinSCP kita juga dapat
melakukan editorial seperti mengedit isi file, merubah nama file
Menghapus file dan lain sebagainya.
11. Apa yang dimaksud dengan winscp?
Jawab: WinSCP adalah aplikasi yg berfungsi untuk transfer file atau copy file antara windows dengan linux.